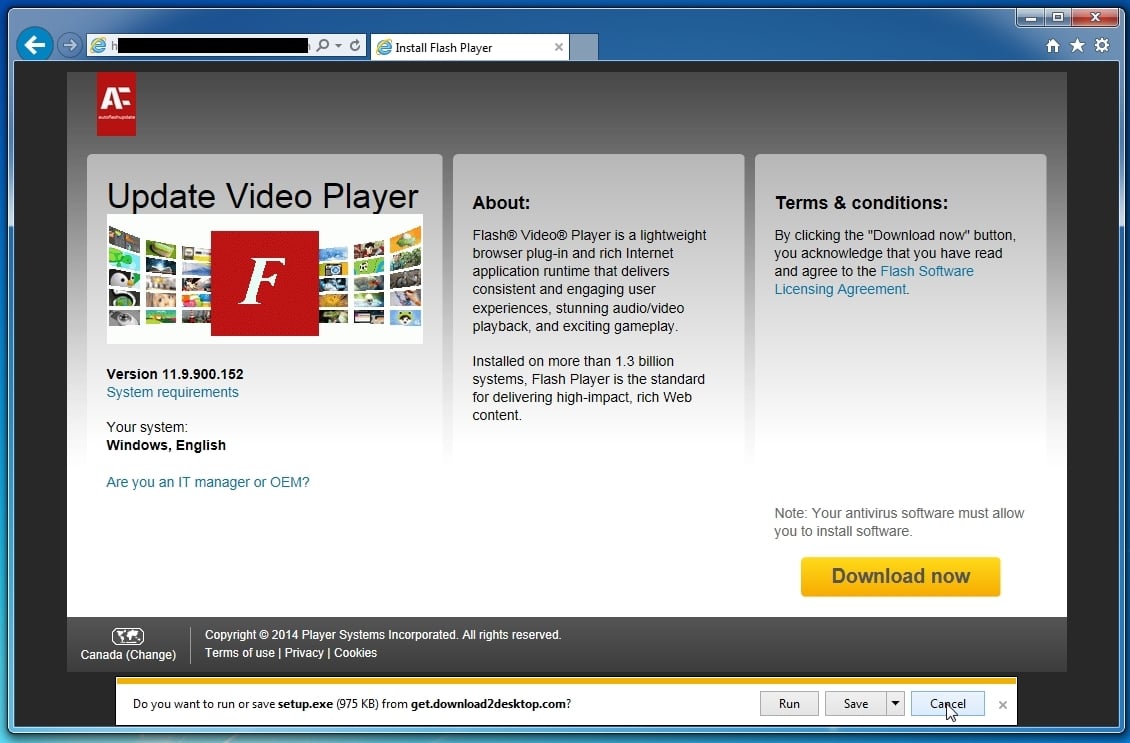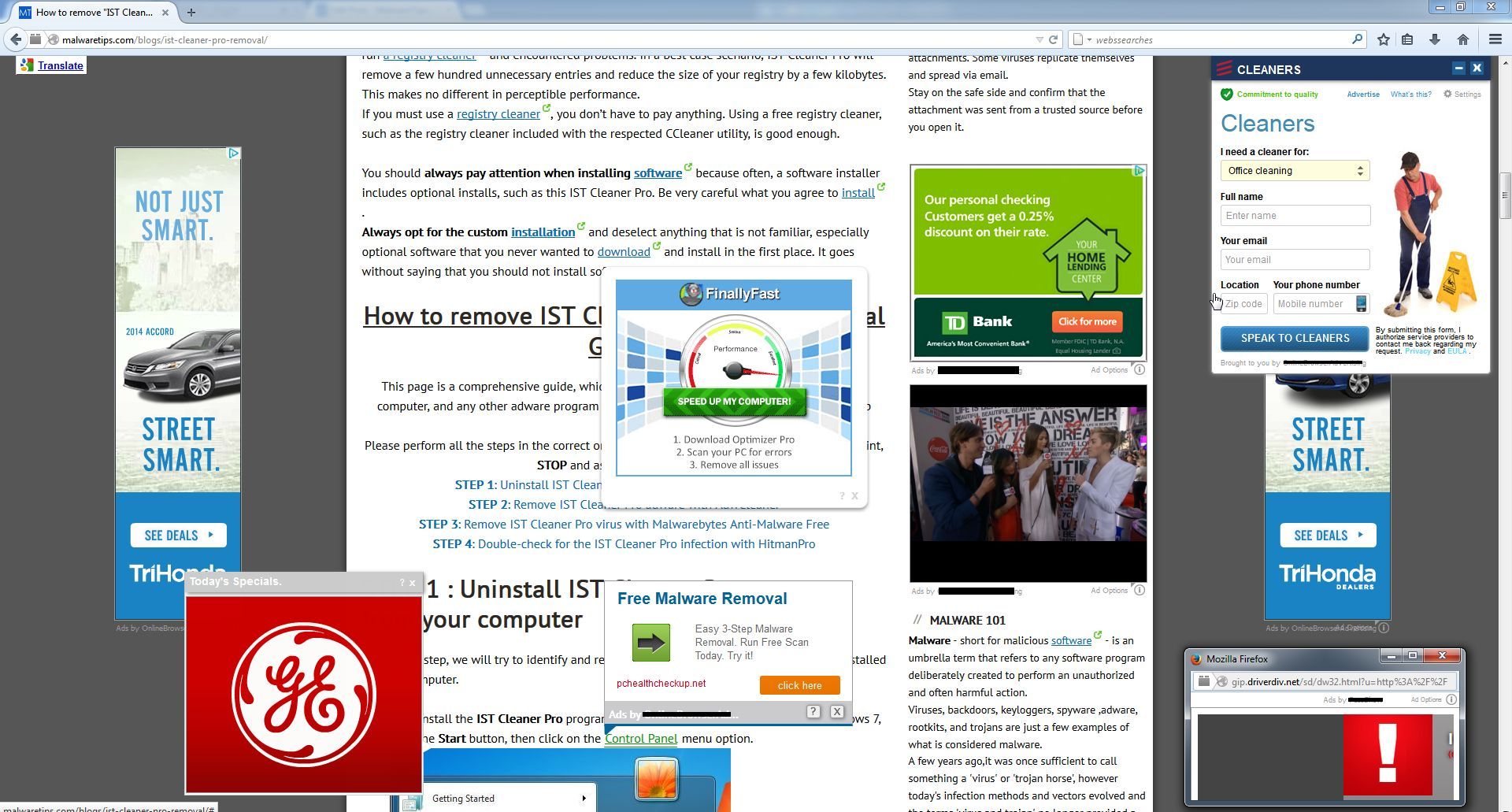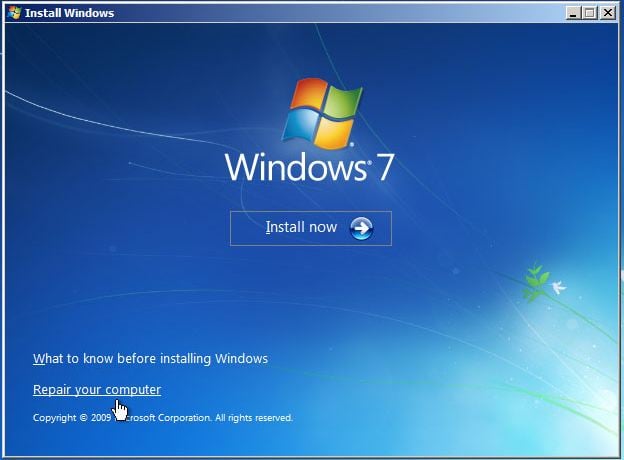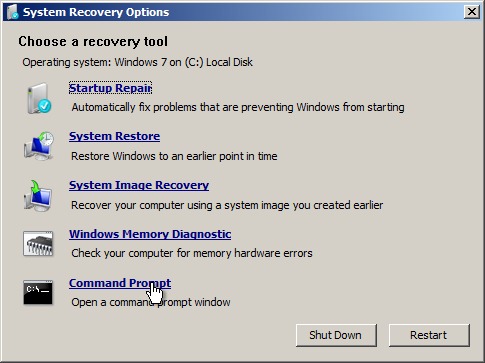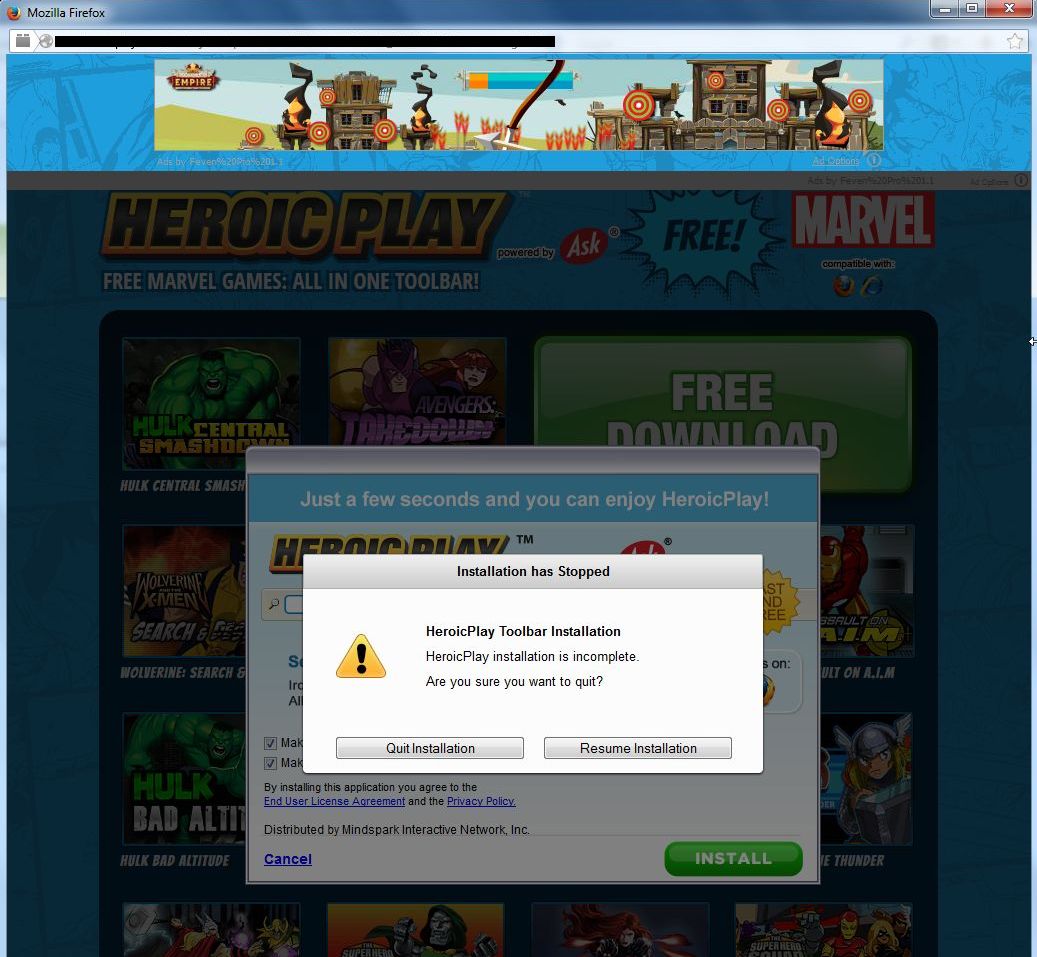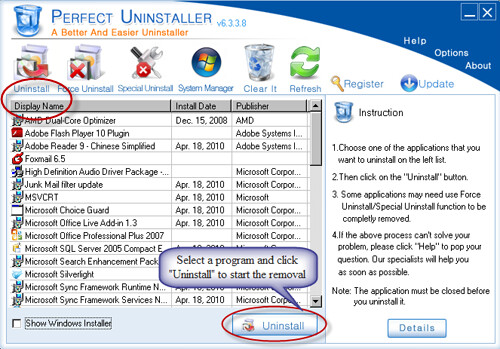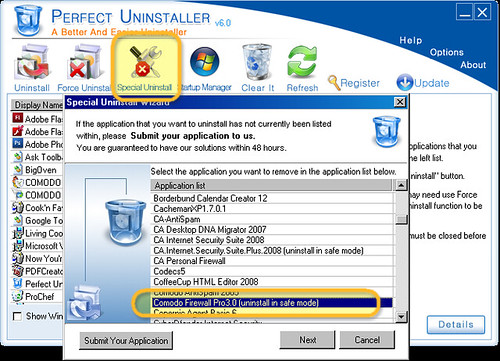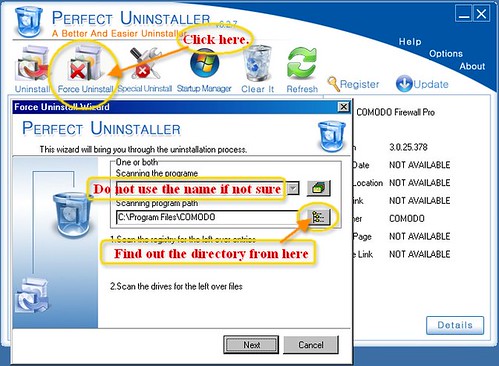Spyone Pro is one of the more complete and most requested tools for safely monitoring Computer and Internet use. It parents use the tool mainly to protect their children from the risks of the Internet (pedophilia, pornography, drugs, chats, etc). It companies use the tool mainly to increase productivity, guiding and teaching for proper and objective use of resources, as the employees know they are being monitored.
If the idea conveyed by the Spyone Pro has never ever come true on your desktop, it desires no opportunity to stay with you.
- Open Search and fill Spyone Pro over the blank space.
- Then select Local Hard Drives and click Search Now to start searching for its files.
- Delete those files listed on by right click.
If the process isn’t powerful enough to make the Spyone Pro go away, there are other things you can try through registry editor.
- Open Start Menu and then go to Run.
- On the pop-up dialogue box, fill in “regedit” so that you can open Registry.
- You can find them under folder like:
- HKEY_CURRENT_USER\SOFTWARE\Spyone Pro;
- HKEY_LOCAL_MACHINE\SOFTWARE\Spyone Pro;
- Please delete them all without any hesitation.
If you want to uninstall Spyone Pro completely in a much simpler way, you should try a uninstall tool. Perfect Uninstaller is one of the excellent uninstall tools. It will help you to run a clean removal of Spyone Pro quickly.

Moreover, it can remove those hidden trashes and enable you to reinstall the applications successfully. Don’t take the risk of crashing your system; you should use this tool to eliminate any program like Kruptos 2 Professional.

Moreover, it can remove those hidden trashes and enable you to reinstall the applications successfully. Don’t take the risk of crashing your system; you should use this tool to eliminate any program like Kruptos 2 Professional.







![Malwarebytes Anti-Malware 2.0 [Image: Malwarebytes Anti-Malware 2.0]](http://malwaretips.com/blogs/wp-content/uploads/2014/02/malwarebytes-anti-malware-2-0.jpg)